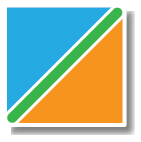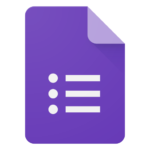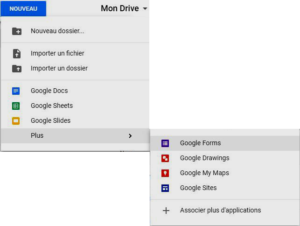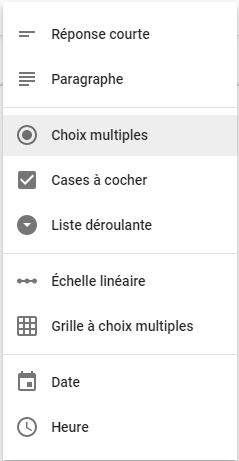Création d'un formulaire
Cette application sera traitée en plusieurs fois pour conserver des articles courts.
Comme pour toute action informatique, commencez par avoir une idée claire des questions, du type de réponses que vous allez en attendre (chiffre, texte, ouverte, fermée, date...)
Posez-vous aussi la question de comment vous allez interpréter ces résultats. Graphiques, statistiques... et comment les exploiter, simple reporting interne ou communication en retour vers le client.
Nous allons commencer par poser les bases.
Lancer Forms
La création d'un formulaire passe par le lancement de l'application... donc par le bouton NOUVEAU. Astuce toutefois, l'app n'est pas disponible dans le premier écran et nécessite de passer par le PLUS en bas de liste.
Nous verrons comment ajouter d'autres applications à ce menu.
Choisissez Google Forms, vous arrivez directement dans l'écran de création de votre questionnaire.
Enregistrer
Comme dans tous les logiciels du Cloud, l'enregistrement est automatique. Je vous conseille de donner un titre à votre fichier afin de le retrouver facilement. Cela se passe en haut à gauche...
 (1) La flèche permet de retourner vers le Drive.
(1) La flèche permet de retourner vers le Drive.
(2) Le nom du fichier
(3) Le dossier dans lequel se trouve le fichier, vous pouvez aussi changer ce paramètre pour une meilleure organisation de vos données. Par défaut le fichier est sauvé à la racine du Drive.
(4) Le suivi est une forme de Favoris que vous placez sur le fichier pour le retrouver plus vite dans le Drive.
(5) L'indicateur de sauvegarde qui vous rassure quant à la sauvegarde automatique.
Vous noterez que le fait de donner un titre à votre questionnaire impacte directement le nom du fichier.
Titre et description
C'est ici que vous posez les bases du questionnaire et donnerez envie d'y répondre... Texte simple et efficace.
La première question
Il peut être intéressant d'identifier votre correspondant. La question de l'adresse e-mail sera traitée plus loin à l'expédition. Cette première question peut donc être ses nom et prénom.
Si dans votre fichier final vous désirez vous adresser à la personne par son seul prénom, il est préférable de poser deux questions...
 Posez votre question. Il sera possible d'ajouter une explication plus détaillée.
Posez votre question. Il sera possible d'ajouter une explication plus détaillée.
Vous pouvez insérer une image pour chaque question et le gros du travail choisir le type de réponse attendue...
Quelle type de réponse ?
Voici, sans doute, la partie la plus délicate du formulaire. Non pas que ce soit complexe à comprendre, mais parce que cela nécessite une véritable réflexion et préparation.
La manière dont vous répartissez les réponses (séparer le nom du prénom par exemple) et le type de réponses que vous demandez impactera le travail d'interprétation des données...
Réponse courte accepte quelques mots
Paragraphe accepte des phrases, commentaires...
Choix multiples Il subsiste ici une petite erreur de traduction. En français, choix multiples signale que l'on peut choisir entre plusieurs options. Or c'est l'inverse qui se passe. Choix multiples offre comme possibilité de réponse un seul choix.
Cases à cocher Forcément donc, c'est ici l'inverse de ce que l'on attend comme type de réponse. Cases à cocher permet de choisir entre plusieurs options.
Dans ces deux types de réponse, vous pouvez laisser l’utilisateur ajouter une réponse complémentaire par la fonction "AJOUTER AUTRE"
Liste déroulante Ici pas d’interprétation, une liste de choix, une référence sélectionnée. Pas de modification possible.
Échelle linéaire pour identifier un indice de satisfaction. Variable de 1 à 10 (ou moins). Vous définissez par un mot à quoi correspondent les valeurs extrêmes. 1 n'est pas toujours moins bien que 10.
Grille à choix multiples Plusieurs questions avec des réponses similaires possibles. Le système génère un tableau avec les questions en ligne, les réponses en colonnes et l'utilisateur coche pour répondre.
Date La réponse attendue est une date et est accessible par un calendrier
Heure La réponse attendu est une heure et seules deux cases (heure et minute) sont disponibles.