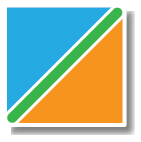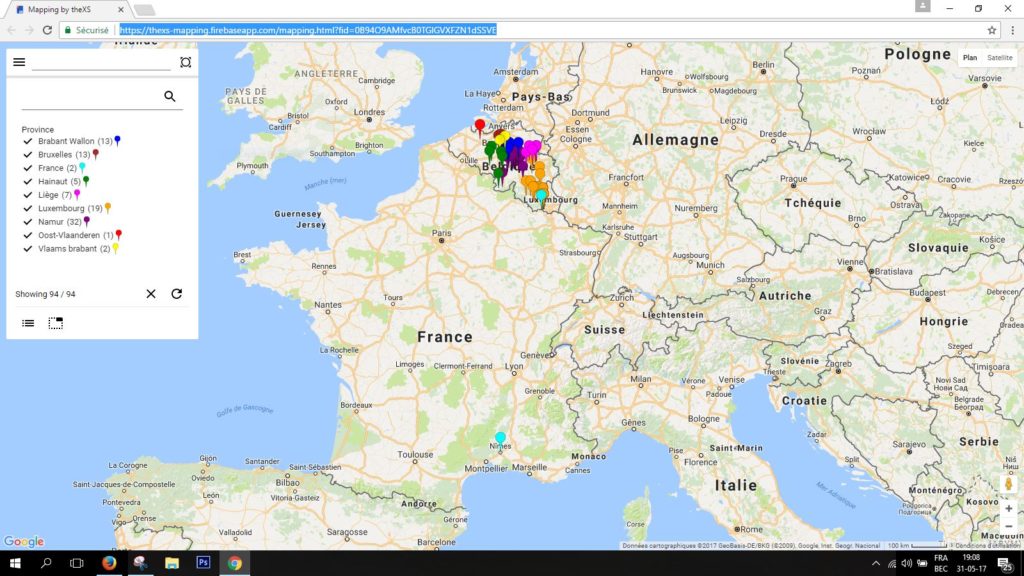Création de la carte Goggle Maps
La carte que voici est construite sur une liste gérée en Google Sheets, dans mon Drive personnel et est créée à l'aide d'un module complémentaire nommé Mapping Sheets. Il nécessite Google Sheet pour fonctionner.
La création est gratuite, et implique d'accepter les conditions d'utilisation de Google. Si vous avez déjà un compte GMail cela ne vous effrayera pas, si vous êtes plutôt dans le monde libre Framasoft, vous n'allez pas aimer...
L'utilisation nécessite juste un accès internet et un navigateur récent. Aucune inscription ni identification n'est nécessaire.
Trois fichiers en tout
Le premier est un classeur Google Sheets.
Accessible au sein du Drive de Google. Vous y avez accès en cliquant sur le bouton carré ![]() contenant 9 petits carrés. Habituellement présent sur les pages de Google en haut à droite.
contenant 9 petits carrés. Habituellement présent sur les pages de Google en haut à droite.
Ce classeur doit contenir au moins trois champs (trois colonnes). Dans ce cas : | Coopérateur | Adresse | Province |. D'autres champs peuvent contenir des infos complémentaires qui seront utilisables sur la carte.
Le deuxième et le troisième sont générés à la volée par l'application que nous allons ajouter : Mapping Sheets.
D'abord installons Mapping Sheets : dans le menu de Google Sheets vous trouverez l'intitulé Modules complémentaires. Choisissez l'option Télécharger des modules complémentaires...
Là c'est un peu le grand marché... il y a de tout, prenez le temps de fouiller, de regarder, de lire et trouvez... Ici c'est Mapping Sheets qui nous intéresse. Toutes les applications développées par des particuliers et sociétés sont garanties par Google. Le risque est très limité de tomber sur des problèmes. Attention quand même à utiliser une version récente de votre navigateur.
L'application que nous utiliserons est gratuite pour 50 adresses. Si vous en avez plus, une version payante (25$ par an) est nécessaire.
Une fois l'application installée elle s'ajoute dans la liste des Modules disponibles vous pouvez alors demandez Start Mapping pour démarrer.
On y va !
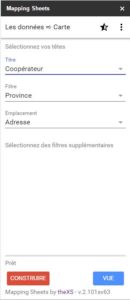 Une fenêtre s'ouvre à droite de l'écran pour y préciser les trois paramètres de gestion de la carte: | Titre | Filtre | Emplacement | Ces trois éléments sont obligatoires. Vous accédez à une liste des champs disponibles dans votre fichier et sélectionnez celui à appliquer.
Une fenêtre s'ouvre à droite de l'écran pour y préciser les trois paramètres de gestion de la carte: | Titre | Filtre | Emplacement | Ces trois éléments sont obligatoires. Vous accédez à une liste des champs disponibles dans votre fichier et sélectionnez celui à appliquer.
Le titre est l'élément qui apparait dans la base de données et dans l'étiquette liée au point sur la carte.
Le filtre définit la légende et la capacité à n'afficher que certaines informations.
L'emplacement est l'adresse au format Google : rue, ville, pays. Vous pouvez vous passer de la rue, Google place alors de repère dans la ville. Le pays est important car des villes du même nom coexistent à différents endroits sur terre.
Construire la base de données
Le bouton CONSTRUIRE est activé, en cliquant dessus vous générez en tâche de fond un fichier base de données qui va interpréter le champ Emplacement en coordonnées géographiques compréhensibles par Google Maps.
Exemple : "id": 43
},
{
"latitude": 50.463596,
"longitude": 4.8689658,
"properties": {
"Coopérateur": "Patrick JONNIAUX",
"Adresse": "Rue Julie Billiart , NAMUR, Belgique",
"Province": "Namur"
},
Partager la base de données
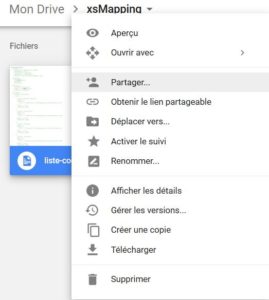 Ce nouveau fichier vient se placer dans un répertoire automatique xsMapping sur votre Drive. Ce fichier a une extension json... je n'en connais pas les détails.
Ce nouveau fichier vient se placer dans un répertoire automatique xsMapping sur votre Drive. Ce fichier a une extension json... je n'en connais pas les détails.
Par contre il sera important de partager le fichier json créé afin que d'autres que vous puissent consulter la carte. Soit certaines personnes, soit de manière publique et là c'est 3,5 milliards de personnes qui le verront (potentiellement).
VOIR la carte...
Enfin le grand moment est arrivé... en cliquant sur le bouton VUE votre carte s'affichera. La légende est interactive et permet de sélectionner en fonction du filtre (ici le champ Province).
Plus d'informations à ce sujet dans cet article.